| 2017 |
This article will review the different ways you can share your contacts or contact list in the desktop/client version of Outlook.
Note: You can only share contacts through the desktop/client version of Outlook. You are unable to see any contacts that are shared with you in the online version of Outlook available through Office 365.

Sharing your Contacts Folder
If you use Gmail through your work, school, or other group, you can give other users in your domain permission to access and manage your contacts. These users can add and update your contacts with.
- We would like to show you a description here but the site won’t allow us.
- In Outlook create a new Contact folder called Shared Contacts Create one new Gmail account specifically for contacts sharing only. Every person with whom you will share contacts will use this Gmail account in CompanionLink. Set up CompanionLink on your PC to sync shared Contacts.
This option allows you to share your entire Contacts folder for other users to view.
| 1. | Open Outlook from your desktop or laptop computer. |
| 2. | Locate and click the People icon in the lower left-hand corner. |
| 3. | Locate the Share box located in the Navigation Pane at the top of your screen and click the Share Contacts icon. |
| 4. | A new email message window will open. Enter the email address of the person in which you want to share your contacts folder with. You will see two options listed below the email message information:
Since you are sharing your Contacts folder, the option is defaulted to Allow recipient to view your Contacts folder. Click Send when you are finished. |
| 5. | The recipient will receive an email with an attachment to open your Contacts folder. The Contacts will populate under the Shared Contacts folder. |
Sync Contacts Between Gmail Accounts
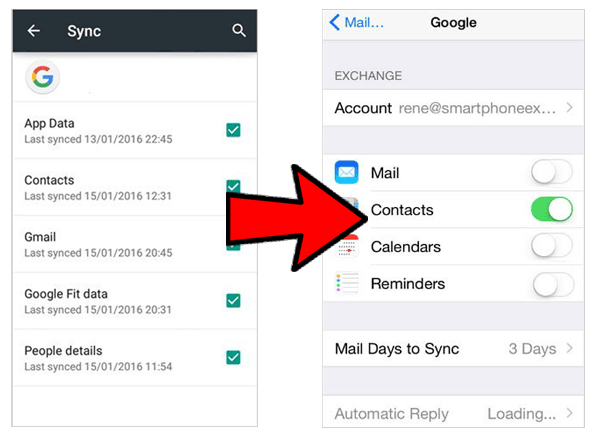
Share Contacts Between Two Gmail Accounts
Sharing a Contact List or a Single Contact
This option allows you to share a single contact or a contact list that you have created.
| 1. | Open Outlook from your desktop or laptop computer. |
| 2. | Locate and click the People icon in the lower left-hand corner. |
| 3. | Click the contact or contact list that you want to share. |
| 4. | Click the Forward Contact icon in the Share box in the Navigation Pane at the top of your screen until a drop down menu appears. Click As an Outlook Contact. |
| 5. | A new email message will open. Enter the recipient information and a brief message. You will see the contact or contact list attached to the email. When you are finished click Send. |
| 6. | The recipient will receive the message with the attached contact or contact list instructing them to download or open the attachment. Once downloaded, the contact or contact list will appear in the Shared Contacts folder. |
