You are working with Gmail or G Suite and you need users in your organization to share new contacts with their colleagues, in the same way that they share Google Docs or Calendars.
Here’s how: Go to contacts.google.com. On the top left of the window, select “Create contact”. Select “Create new contact”. In the popup window, enter the information for your new contact. Select “Save” at the bottom of the popup window. Many users aren’t excited by using Google Contacts, or managing contacts in their iPhone’s. Import iPhone Contacts from Computer to Gmail. The final step is to import the downloaded Contacts File (.vcf) to your Gmail Account. Using your PC or Mac, login to your Gmail Account. In your Gmail Account, click on the Google Apps icon and select Contacts App in the drop-down menu. Transfer Google Gmail Contacts to iPhone. With SyncGene service you can automatically sync and transfer multiple Google Gmail Contacts accounts with iCloud and iPhone without creating duplicates. After moving contacts, you will be able to see and manage your contacts either from Gmail or your iPhone. Switch 'Contacts' on. At the top, tap Save. To start syncing, open your iPhone or iPad's Contacts app. If you have a work or school Google Account. To make sure you can view details like job titles or work addresses from a company directory, learn how to sync contacts on your work or school device. Contacts aren't syncing.
Here are the different ways to do it efficiently:
The simplest way: Share Google Contacts Groups (a.k.a “Contact Labels” or “Address Books”)
The best practice is to organize your contacts into labels in Google Contacts Manager and share them using the Shared Contacts for Gmail Extension for Chrome. If you are not using Chrome as a browser, you can install their web application to share Google Contacts.
Step 1: Make sure you have contact groups
In Google Contacts, you have the possibility to organize your contacts into groups. They are called “Contact Labels” in Google Contacts interface. A Contact can belong to several labels.
Create one label for each category of contacts (such as, “Clients”, “Suppliers”, “Internal”, “Private” and so on).
Add the appropriate label(s) to your contacts.
Once the contacts you want to share are in a label, you’re all set to share this group with whomever you want!
Step 2 : Share your Google Contacts
To share a Google contact group (or contact label) with other G Suite or Gmail users, simply follow these steps :

- Make sure you have installed Shared Contacts for Gmail Chrome Extension (if you have Chrome) or Shared Contacts for Gmail web app for other browsers.
- Go to Google Contacts.
- Click on the Share icon next to the label to open the sharing settings.
- Select users or users groups you want to share this contact group with (the same way you add recipients of an email).
- Click on “Share”.
- Define the permissions (View Only / Can Edit / Can Delete / Can Share / Is Owner).
- You are all set! In a few seconds, the users will now see the shared label in their Google Contacts and in their Android phones.
- If they have at least “Can Edit” permission, they will also be able to update the shared contacts or add new ones in the label.
The tedious way: import/export csv files
Create Excel files with the contact information you want to be included. You can then export this as a CSV file and send this CSV file with your colleagues who can then upload the CSV file into their own personal Google Contacts manager.
The main drawback with this solution is that contacts will never be up-to-date in real-time.
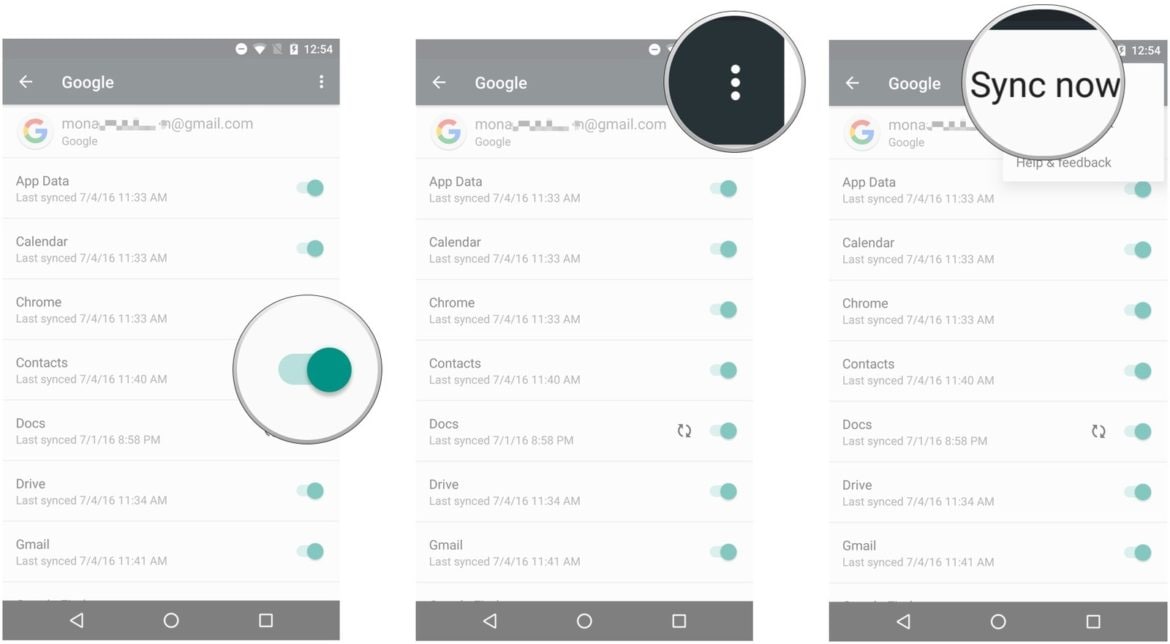

The business way: Use a CRM
There are many of these on the market, such as Zoho CRM or Nimble. All of these are good if you’ve got a large sales/marketing team working in collaboration with each other.
For a FREE TRIAL of Zoho CRM, click on the icon below:The limited way: Contacts Delegation
The Google Contacts Delegation Feature allows you to let another Google user to access all your contacts.
How does it work?
- Open Google Contacts
- Click on “Delegate Access”
- Select the account to whom you wish to give access
- This person will then access to all your contacts
- Note #1: the delegated user will not have access to your labels (contact groups)
- Note #2: The delegated user will not be able to access the shared contacts on their mobile, in Gmail autocomplete or in the contacts search bar.
Gmail makes the communication between people more convenient as it has the function of saving the contacts when people send emails using their Android cell phone. In this case, some users may want to sync contacts from Gmail to Android cell phone. So in this article, we will show you easy methods to copy Gmail contacts to Android in several steps. Now you can keep reading and get those skills.
- Part 2. How to Export Contacts from Gmail to Android with MobiKin Android Assistant?(Must Read)
Steps to Sync Gmail Contacts with Android Directly
Now almost all the Android devices equip the 'Gmail Sync' function which allows users to sync data like contacts from/to Android. That is to say, you can sync Gmail contacts with Android without any third-party tool. On the contrary, what you need to do is just to toggle on the button next to 'Contacts'. The detailed steps are as below:
Step 1. Unlock your Android phone and enter the 'Settings' on the device.
Step 2. Choose 'Accounts & Sync' under the 'Settings' section and elect the 'Add account' option.
Step 3. Tap 'Google' from the list and click the 'Next' button to go to the next interface.
Step 4. Hit the 'Sign in' button if you already have a Google account and then enter your username and password. If not, you need to create a Google account at first.
Step 5. After entering your Google account, you can see there are many file types under the 'Sync' setting. Just mark the 'Contacts' option to activate the contact synchronization. Here, you can also tick off other options to sync the files.
You may also want to know:
How To Send Contacts From Gmail To Phone Email
How to Transfer Contacts from Gmail to Android with MobiKin Android Assistant?
MobiKin Assistant for Android (Windows/Mac) is a management tool for Android users, which can help users to manage different kinds of files on the desktop computer well. And one of its main functions is 'Import'. This function enables you to import Gmail contacts to Android within few clicks. But before that, you need to copy the Gmail contacts to computer first.
Here is the detailed tutorial of transferring contacts from Gmail to Android:
Step 1. Login to your Gmail account on the computer, then go to 'Contacts' menu on the left panel.
Step 2. Choose the button of 'More' and click 'Export...' option in the drop-down list.
Find Phone Contacts In Gmail
Step 3. Here, you can choose 'All Contacts' and tick the output format 'vCard'. After that, you can tap on 'Export' button to save the Gmail contacts on desktop computer as .vcf.
Step 4. Launch MobiKin Assistant for Android on the desktop and connect Android phone to the computer with USB cable. Then you need to make the Android device be recognized by following the prompts on the program. (If the recognition fails, you can click here to see how to make your Android phone be recognized by MobiKin Assistant)
Step 5. After the recognition, you should go on to select 'Contacts' in the left side, and you'll see the detailed contacts info on your Android device.
Step 6. Click on 'Import' button and choose the 'Import vCard file (*.vcf)' for importing to your Android device.
For iPhone users, you can click to learn the details about transferring Gmail Contacts to iPhone.
How to Backup Android Contacts to Gmail?
Backing up contacts from Android phone to Gmail is also a tendency now - more and more users like to backup their Android contacts by using this way. Therefore, if you want to make a backup for your Android contacts, you can try the Gmail backup here. If you do not know how to do, just go with the steps below. (For iPhone users, please go to here.)
Method 1. Normal Way to Sync Android Contacts to Gmail
Step 1. Go to 'Settings' > 'Account & Sync' > 'Google'.
Step 2. Login to your Gmail and then slide the 'Contacts' button to the 'On' position to complete the syncing process.
Method 2. Backup Android Contacts to Gmail with MobiKin Android Assistant
Step 1. Download, install and launch the program on your computer. Then connect your Android phone to computer via USB cable and go with the on-screen prompts to make the connected device be recognized.
Step 2. Now the parameter and files of your device will be listed on the program. Just click the 'Contact' folder and preview the specific items on the right panel, then you can mark those you want to copy and hit 'Export' and choose 'Export to VCF'. After that, the selected contacts will be saved to PC as .vcf files.
Step 3. Open and login to your Gmail account on your computer, then select 'Contacts' in the left side. Next, you need to tap on 'More...' button on the right side and click 'Import...' option to load the .vcf file into your Gmail account easily.
Except for contacts, you can also backup other files like text messages, App data, etc. to Gmail.
How To Send Contact List
Words in the End

These are two effective ways to sync contacts from Gmail to Android. You can choose the one you like to complete the Google contacts sync. As for the users who want to backup the Android contacts, you can also get the methods from the tutorial. Now just take action to sync your Gmail or Android contacts.
Import Phone Contacts To Gmail
Related Articles:
