Have a newer Lenovo Thinkpad with Cisco Anyconnect client with the symptom as stated above in Topic title.Have 40 - 45 other Lenovo and Dell laptops working fine.Tried different. Cisco Anyconnect Mobility VPN Client will not connect with any user credentials - Spiceworks.
Overview
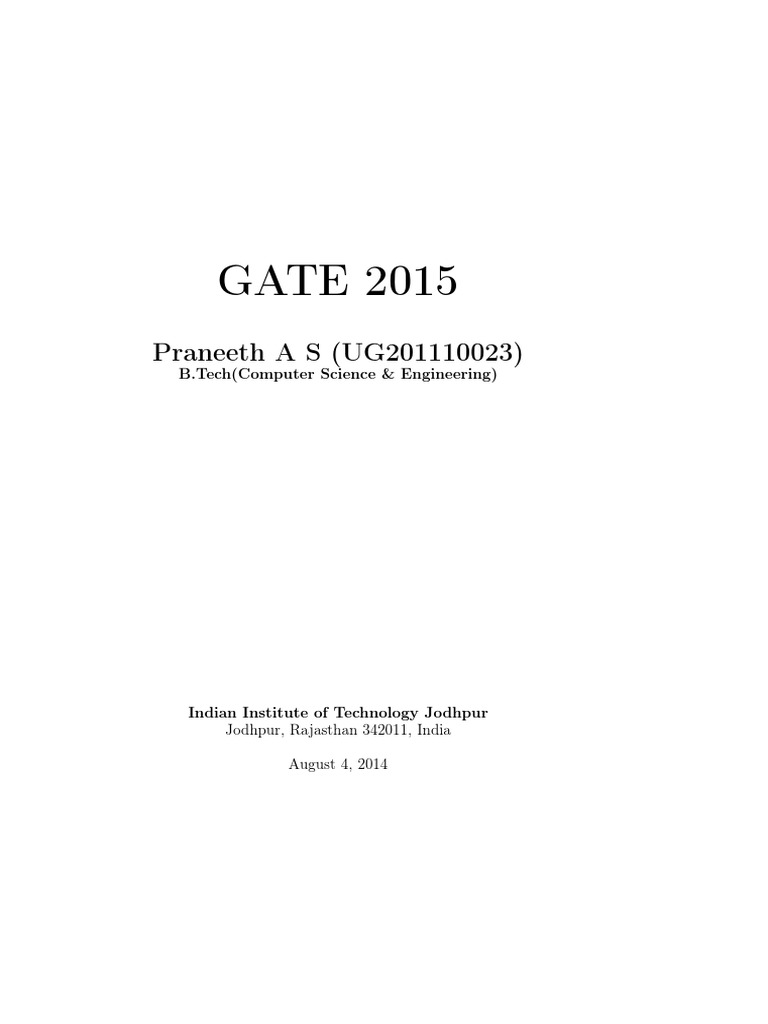
Stanford's VPN allows you to connect to Stanford's network as if you were on campus, making access to restricted services possible. To connect to the VPN from your Windows computer you need to install the Cisco AnyConnect VPN client.
Two types of VPN are available:
- (you may have it in “C: Program Files (x86) Cisco Cisco AnyConnect Secure Mobility Client ). Choose Troubleshoot compatibility. Choose “Try recommended settings”. Click “Test Program”. This will open the program. If the issue still persist, you may contact the Cisco support team for a software upgrade to work the program in Windows 10.
- For best results, we recommend a clean install of AnyConnect on a Windows 10 system and not an upgrade from Windows 7/8/8.1. If you are planning to perform an upgrade from Windows 7/8/8.1 with AnyConnect pre-installed, make sure that you first upgrade AnyConnect prior to uprading the operating system.
- Apr 15, 2021 To confirm that the AnyConnect system extension has been approved and activated, run the systemextensionsctl list command:% systemextensionsctl list 1 extension(s) - com.apple.systemextension.networkextension enabled active teamID bundleID (version) name state. DE8Y96K9QP com.cisco.anyconnect.macos.acsockext (4.9.03038/4.9.03038.
- Default Stanford (split-tunnel). When using Stanford's VPN from home, we generally recommend using the Default Stanford split-tunnel VPN. This routes and encrypts all traffic going to Stanford sites and systems through the Stanford network as if you were on campus. All non-Stanford traffic proceeds to its destination directly.
- Full Traffic (non-split-tunnel). This encrypts all internet traffic from your computer but may inadvertently block you from using resources on your local network, such as a networked printer at home. If you are traveling or using wi-fi in an untrusted location like a coffee shop or hotel, you may wish to encrypt all of your internet traffic through the Full Traffic non-split-tunnel VPN to provide an additional layer of security.
You can select the type of VPN you want to use each time you connect to the Stanford Public VPN.
Install the VPN client
- Download the Cisco AnyConnect VPN for Windows installer.
- Double-click the InstallAnyConnect.exe file.
- When a message saying the Cisco AnyConnect client has been installed, click OK.
Basic Troubleshooting On Cisco AnyConnect Secure Mobility ...
Connect to the Stanford VPN
- Launch the Cisco AnyConnect Secure Mobility Client client.
If you don't see Cisco AnyConnect Secure Mobility Client in the list of programs, navigate to Cisco > Cisco AnyConnect Secure Mobility Client. - When prompted for a VPN, enter su-vpn.stanford.edu and then click Connect.
- Enter the following information and then click OK:
- Group: select Default Stanford split- tunnel (non-Stanford traffic flows normally on an unencrypted internet connection) or Full Traffic non-split-tunnel (all internet traffic flows through the VPN connection)
- Username: your SUNet ID
- Password: your SUNet ID password
- Next, the prompt for two-step authentication displays. Enter a passcode or enter the number that corresponds to another option(in this example, enter 1 to authenticate using Duo Push to an iPad). Then click Continue.
- You may have to scroll down the list to see all of your options.
- If your only registered authentication method is printed list, hardware token, or Google Authenticator, the menu does not display. Enter a passcode in the Answer field and click Continue.
- Click Accept to connect to the Stanford Public VPN service.
- Once the VPN connection is established, a message displays in the lower-right corner of your screen, informing you that you are now connected to the VPN.
Disconnect from the Stanford VPN
- In the notification area, click the Cisco AnyConnect icon if it is displayed. Otherwise, go to your list of programs and click Cisco AnyConnect Secure Mobility Client.
- At the prompt, click Disconnect.

Installing the VPN Client
- Download the AnyConnect VPN client for Windows. Note: If you're using Microsoft Edge, the program will download as a 'sys_attachment.do' file. You will need to rename the file to 'sys_attachment.msi'
- If you have the Windows Surface Pro X tablet with an ARM-based processor, you should download the AnyConnect VPN client for ARM64.
- Click Run on the Open File – Security Warning dialog box.
- Click Next in the Cisco AnyConnect Secure Mobility Client Setup dialog box, then follow the steps to complete the installation. NOTE: We recommend you un-check everything (Web Security, Umbrella, etc) except for the VPN and the Diagnostic and Reporting Tool (DART). This will give you a minimal install. The other features are not supported so there's no need to install them.
Starting the VPN Client

- Go to Start->Programs->Cisco->Cisco AnyConnect Secure Mobility Client to launch the program.
- Enter vpn.uci.edu in the Ready toConnect to field, then press the Connect button.
- Select your desired connection profile from the Group drop-down menu:
- UCIFULL – Route all traffic through the UCI VPN.
- IMPORTANT: Use UCIFULL when accessing Library resources.
- UCI – Route only campus traffic through the UCI VPN. All other traffic goes through your normal Internet provider.
- UCIFULL – Route all traffic through the UCI VPN.
- Enter your UCInetID and password, then click OK.
- A banner window will appear. Click Accept to close that window. You are now connected!
Disconnecting the VPN Client
Cisco Bug: CSCvc59637 - AnyConnect Remediation Fails For ...
When you are finished using the VPN, remember to disconnect.
Cisco Anyconnect Error Your System Has Not Been Modified
- Right-click the AnyConnect client icon located in the system tray near the bottom right corner of your screen.
- Select Quit.
